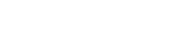Co je citlivost na touchpad?
Touchpad je povrch citlivý na dotyk používaný namísto tradiční počítačové myš pro kontrolu pohybu kurzoru. Přejetím prstů prstu přes touchpad nasměruje podle toho kurzor obrazovky. Citlivost dotyku se vztahuje na to, kolik tlaku prstu musí být aplikováno, než podložka odpoví. Citlivost dotyků může být upravena nahoru nebo dolů, aby byla podložka citlivější nebo méně citlivá na dotek. Touchpad může mít dvě nebo tři tlačítka pod nebo nad podložkou, aby fungovaly jako tlačítka myši. Alternativně lze kliknout na povrch podložky. Nalezení osobně uspokojujícího nastavení pro citlivost TouchPadu usnadní a pohodlněji usnadní a pohodlněji. Některý software TouchPad také načte ikonu TouchPad v systému systému pro rychlý přístup.
Může být mruda než jedno nastavení pro citlivost na touchpad. Některý software umožňuje nastavit obecnou citlivost podložky a také upravit „citlivost na dlaň“ nebo schopnost touchpad ignorovat náhodné přejetí, které by mohly nastat při psaní.
Obecná citlivost upravuje, jak lehce můžete vyčistit podložku a zároveň získat odpověď. Touchpad nastaven pro lehký dotek je pohodlnější k použití, ale toto nastavení může způsobit nepředvídatelný pohyb kurzoru. Pokud je vlhkost vysoká a kurzor působí nepravidelně, může to pomoci přizpůsobit citlivost na těžší dotek. Pokud touchpad chybí kohoutky a tahy, zkuste upravit citlivost na lehčí dotek.
Citlivost na dlaň je určena k tomu, aby pomohla odvrátit neúmyslný pohyb kurzoru způsobeného dlaněmi. Nastavení tohoto nastavení se zužuje použitelná oblast touchpadu dovnitř směrem ke středu. VzatÓ extrém, to snižuje užitečnost touchpadu a způsobuje, že mu chybí přejetí nebo kohoutky, které nejsou dostatečně soustředěny. Ponechání tohoto nastavení nebo jeho úpravy příliš nízké, ale může mít za následek nevyzpytatelný pohyb kurzoru.
Kromě citlivosti lze nastavit, jak se musí napodobit těsné kohoutky, aby napodobovaly dvojité kliknutí. Pokud kurzor postrádá dvojité klepání, mohlo by to být tak, že kohoutky se přibližují příliš blízko k sobě nebo příliš daleko od sebe, aby je dotykové podoby zaregistrovaly jako dvojité klepání, podle aktuálního nastavení. Při testování tohoto nastavení TouchPad bude animovaná ikona reagovat na ilustraci úspěšného poklepením na dvojité. Upravte posuvník nahoru nebo dolů, abyste se ujistili, že touchpad reaguje na váš přirozený styl klepání.
Při vyladění citlivosti dotyku můžete také povolit zóny klepnutí, což je funkce dostupná na mnoha touchpadech. Zóny klepnutí mohou být přiřazeny speciální funkce, takže klepnutí v zóně provede přiřazenou funkci. K dispozici jsou až čtyři zóny klepnutí, jeden zabírá každý roh podložky.Například klepnutí v levém horním rohu by mohlo ztlumit/nezměněný zvuk, maximalizovat/minimalizovat obrazovku nebo působit jako třetí tlačítko myši. Povolení zón klepnutí může být velmi užitečné, ukládá klávesy klávesy a přitom zlepšuje účinnost.