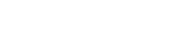タッチパッドを無効にするにはどうすればよいですか?
タッチパッドは、指のスワイプがマウスカーソルの動きを指示するラップトップに組み込まれた小さくて感作された表面です。一部のデスクトップキーボードには、内蔵のタッチパッドもあります。パッドのタップは、クリックとして機能し、ダブルクリックとしてダブルタップとして機能します。垂直スクロールは、パッドの右端に沿って指先をスライドさせ、下端を使用して水平スクロールすることで可能です。ほとんどのパッドは、デバイス用の独自のソフトウェアにある設定を使用して無効にすることもできます。
場合によっては、マウス設定へのリンクが、バックグラウンドで実行されているアクティブなプログラムにアイコンが表示されるデスクトップツールバーの右下部に表示されます。 Windows®オペレーティングシステムでは、これはシステムトレイとして知られています。 Macintosh®およびLinux®ユーザーには同等のものがあります。マウスアイコンをクリックすると、タッチパッドを無効にするために必要なインターフェイスが表示されますが、設定を見つけるためにメニューまたはタブをナビゲートする必要がある場合があります。
システムがTRAの場合yには、マウスまたはタッチパッドのアイコンが含まれておらず、コントロールパネルに移動します。コントロールパネルへのパスは、オペレーティングシステムによって異なります。 Windows®XPでは、[スタート]ボタンをクリックしてから、設定を強調表示して、リストされたコントロールパネルでサイドメニューを取得します。コントロールパネルが見つからない場合は、システムの検索関数を使用して、同じ名前のフォルダーを探します。コントロールパネルの中に入ったら、マウスアイコンまでスクロールしてクリックします。
多くのタッチパッドは、このソフトウェアにはいくつかのバージョンがありますが、Synaptics®ドライバーとソフトウェアを使用しています。デバイス設定と呼ばれるタブまたはメニューツリーの見出しを探して、デバイスを無効にするコントロールを見つけてください。ソフトウェアに[デバイス設定]タブがない場合、またはパッドを無効にするコントロールがそのタブ上にない場合は、ヘルプメニューを試してください。 MacintoshおよびLinux Systemsには、タッチパッドSettinにもつながるコントロールパネルの独自のバージョンがありますマウスオプションをナビゲートすることによるGS
ソフトウェア内には、外部マウスとタッチパッドの両方を使用するオプションがある場合があります。他の場合、これらのオプションのいずれかを選択すると、他のオプションが選択されるか、パッドを無効にするコントロールが外部マウスの設定に依存しない可能性があります。
いくつかのラップトップには、タッチパッドとポインティングスティックの両方があります。キーボードの中央には、消しゴムに似た小さな赤いお尻があります。両方のデバイスを同時に無効にすることはできないかもしれませんが、尖ったスティックは外部マウスの動作を妨害してはなりません。
タッチパッドを無効にする理由はたくさんあります。ビデオ編集とゲームは、外部マウスによりよくサービスされるアクティビティの2つの例です。ただし、日常的なコンピューターの使用中にパフォーマンスが低いため、無効にすることをお勧めします。たぶん、パッドは不規則に動作したり、敏感ではなく、敏感すぎたり、単に好みに合わせてセットアップされていません。これらの問題はすべて、確実に対処できます適切なドライバーがインストールされ、構成設定が微調整されています。ソフトウェアを調整した後、ソフトウェアを有効にしておくことを選択して、外部デバイスを使用する手間を節約できます。